Учебник Pascal Abc.net
Работа в PascalABC.NET. В данном параграфе мы познакомимся со средой программирования PascalABC.NET.
Скачать Учебник Pascal Abc.net
На первый взгляд данный материал надо было дать в начале книги. Почему я не стал этого делать? Прежде чем я начал писать данную книгу, я прочитал множество других. На тот момент, когда я ещё не имел опыта программирования, и если книга начиналась с описания среды программирования, то 90% информации я не понимал. Когда я уже получил небольшой опыт, то мне пришлось вернуться к данному вопросу. На данном этапе мы уже многое изучили и получили неплохой опыт программирования.
А давайте коллективно создадим учебник по PascalABC.NET Гуру здесь очень много, а учебника по.NET в рамках паскаля - ни одного. Pascal ABC.NET – штука полезная. В первую очередь. Электронный учебник по Microsoft Access 2003.
Думаю, что до сих пор вам нужно было уметь только набирать текст программы, запускать программу на выполнение и сохранять код программы на жёсткий диск. Мне самому при написании примеров для этой книги этого было вполне достаточно. Далее наши программы будут сложнее и объёмнее. Поэтому теперь нам необходимо узнать больше о среде программирования PascalABC.NET. Для начала разберём – что такое PascalABC.NET? Для ответа на этот вопрос я приведу два предложения из справки:.
PascalABC.NET – это язык Delphi (Object Pascal) для платформы Microsoft.NET, содержащий все основные элементы современных языков программирования. Система PascalABC.NET включает в себя также простую интегрированную среду, ориентированную на эффективное обучение программированию. Получается, что с одной стороны PascalABC.NET – это язык программирования, с другой это интегрированная среда для программирования. Pret г tout. Если у кого-то возникали вопросы по этому поводу, то надеюсь, что вопрос исчерпан. Думаю, теперь стало ясно, что PascalABC.NET это не язык Pascal.
Дело в том, что PascalABC.NET – язык, созданный специально для обучения, и за его основу взят язык Pascal. Поэтому PascalABC.NET в некоторых случаях отличается от TurboPascal. Что такое интегрированная среда. Слово интегрировать обозначает объединение в единое целое каких либо отдельных частей. Значит, в интегрированной среде объединены какие-то отдельные части. Нам уже известно, что код программы представляет собой текстовый файл.
Что бы этот код перевести в машинный необходима программа, которая называется компилятором. Как раз интегрированная среда программирования и объединяет в себе текстовый редактор, для написания кода, и компилятор, который этот код переводит в машинный. Так же интегрированная среда имеет определённые возможности для отладки кода. Отладка кода – это исправление ошибок. Если вы не просто читаете книгу, а сами решали предложенные в ней задачи, то наверняка ни одной программы вы не написали сразу без ошибок.
И ни одна, написанная вами программа, не заработала сразу правильно. Я, конечно, не буду утверждать, но, на мой взгляд, написать более менее сложную программу сразу и без ошибок невозможно. Так вот как раз интегрированная среда очень хорошо помогает программисту в отладке программ. Так же интегрированная среда PascalABC.NET содержит в себе справку, в которой содержится материал по языку и примеры программ для самообучения. Плюс ко всему в PascalABC.NET есть обучающая программа, в которой вы можете найти множество задач по различным темам и сверить свой ответ с правильным. Обо всём этом и пойдёт речь в данном параграфе. При написании учебника, я придерживался принципа, при котором изучение параграфа должно занимать один подход.
Вы сели, изучили материал параграфа, затем выполнили задания. Всё это предположительно можно сделать за один раз.
Этот параграф за раз изучить вероятнее всего не получится. Тем не менее, я не стал его делить по той причине, что вся информация в нём относится к одной теме. Поэтому изучайте данный параграф порциями, которые определяйте сами для себя.
В конце параграфа в качестве задач для самостоятельного решения будет предложено решить задачи из электронного задачника по программированию, который заложен в PascalABC.NET. Если за один подход весь параграф изучить не получится, то для того, что бы не заниматься только теорией, можете изучить последний раздел данного параграфа, в котором как раз идёт описание этого задачника, и начать решать задачи из него.
Их там достаточно много и хватит не на один день. Редактор кода. Текстовый редактор, в котором вы набираете код программы, называется редактором кода. Плюс к тому, что делает просто текстовый редактор, редактор кода делает ещё то, что нужно только программисту для написания кода программ.
В этом учебнике я не буду расписывать то, что может делать обычный текстовый редактор. Тем белее, что написав не одну программу, вы уже знакомы с основными принципами работы в нём. Далее буду писать только о тех возможностях, которые нужны программисту. Выделение текста различным цветом. Думаю, что вы уже обратили внимание на то, что в текстах программ буквы в том или ином случае имеют различные цвета.
Это потому, что редактор кода подсвечивает или выделяет шрифт слов в зависимости от их назначения. Далее в таблице приведу, что и как выделяет редактор кода. Как выделяется Что выделяется Пример Жирный шрифт Зарезервированные (ключевые) слова begin Синий цвет шрифта Тип данных Integer Строковая константа 's=' Зелёный цвет шрифта Комментарии //Входим в цикл Числовая константа 9 Шаблоны. Вы наверняка заметили, что при наборе кода программы приходится набирать много одинаковых словосочетаний. Например: beginend; fortodo; ifthenelse; и т.д. Для вашего удобства есть возможность вводить уже готовые словосочетания с помощью нажатия сочетания клавиш «Shift+Пробел». Например, создайте новый файл и наберите prog, после чего нажмите «Shift+Пробел».
У вас появится следующее: program Program4; begin end. Далее в таблице будут приведены различные сочетания символов и шаблоны, которые соответствуют данным сочетаниям.
В ней содержаться не все возможные шаблоны, а только тех конструкций, которые мы уже знаем. При изучении новой конструкции, мы так же будем узнавать и сочетания символов, которые нужны для создания шаблона. Сочетание символов Шаблон Сочетание символов Шаблон Сочетание символов Шаблон Prog program Program4; begin end. Ifb if then begin end; p procedure ; begin end; F for:= to do ifeb if then begin end else begin end; fu function :; begin end; Fb for:= to do begin end; w while do c case of:;:; end; R repeat until; wb while do begin end; Всплывающее меню при нажатии левой кнопки мыши. Если щёлкнуть в любом месте редактора кода, то появится следующее меню: Данное меню предлагает выполнить кое-какие команды. Рассмотрим некоторые из них.
Команда «Перейти к определению». Если навести курсор на имя переменной, подпрограммы или константы, встретившееся в коде программы, и вызвать данную команду, то курсор установится в то место, где данная переменная или подпрограмма описываются.
Данная команда так же доступна в меню: «Сервис-Перейти к определению», или используйте сочетание клавиш «Ctr+Enter». Команда «Переименовать». Если вам понадобилось переименовать какую-либо переменную, подпрограмму или константу, то достаточно навести курсор на это имя в любом месте кода и вызвать данную команду.
Появится следующее окно: В этом окне необходимо написать новое имя. После нажатия кнопки «OK», имя переименуется на новое во всех местах кода, где оно встречается. Используя данную команду, вам не придётся самостоятельно выискивать, где встречается данное имя и переименовывать его. Всё это сделается автоматически. Команда «Форматировать код». Как вам известно, код программы можно писать в одну строчку, разделяя операторы точкой с запятой. Однако читать код удобнее, если он выглядит определённым образом.
Как раз данная команда и отформатирует ваш код таким определённым образом. Пример: До форматирования: var s: string; begin s:= 'Привет всем!' ; writeln(s); end. После форматирования: var s: string; begin s:= 'Привет всем!'
; writeln(s); end. Лично я стараюсь писать код сразу в отформатированном виде.
Однако если вы только начинаете программировать, то рекомендую пользоваться этой функцией для того, что бы увидеть, как должен выглядеть код, что бы он был понятен другим. Данная команда дублируется кнопкой на панели инструментов, которая выглядит следующим образом: Так же данная команда доступна в меню: «Сервис - Форматировать код». Команда «Выполнить» вам уже знакома. Вы её наверно запускали с панели инструментов или из меню.
Теперь вы знаете, что запустить её можно и здесь. С командами «Вырезать», «Копировать», «Вставить» думаю всё понятно. То же самое, что и в обычном текстовом редакторе. Остальные команды рассмотрим по ходу изучения соответствующего материала. Переход назад и вперёд. Наверняка вы бываете в Интернете, и используете для этого какой-нибудь браузере.
Поэтому вам знакома такая функция как переход назад и вперёд. В PascalABC.NET так же существует возможность перемещаться по коду в места предыдущих работ и обратно. Для этого можно выбрать пункты «Перейти назад» или «Перейти вперёд» в меню «Вид». Или воспользоваться сочетаниями клавиш «Ctr+-» и «Ctr+Shift+-» соответственно. Так же есть кнопочки на панели инструментов, которые дублируют данные команды.
Выглядят они следующим образом: Поиск слов. Вы можете автоматически найти в тексте любое слово.
Для этого необходимо вызвать команду из меню: «Правка-Найти» или нажать сочетание клавиш «Ctr+F». При этом появиться следующее окно: Если вы уже скопировали слово в буфер обмена с помощью сочетания клавиш «Ctr+C», то оно будет находиться в поле «Искать». Если там пусто, то наберите его вручную. Далее нажмите кнопку «Искать далее».
После этого компьютер начнёт искать нужное вам слово с того места, где находится в данный момент курсор. Если такое слово есть в тексте кода, то оно выделится и курсор установится в его конец. Так же данную команду можно вызвать сочетанием клавиш «Ctr+F». Как правило, приходится искать это же слово и дальше по тексту. Для этого можете воспользоваться сочетанием клавиш «Ctr+L» или вызвать соответствующую команду из меню: «Выполнить-Найти далее».
Если вы дошли до конца и захотели снова «пройтись» по тексту и просмотреть слова в обратном порядке, то можете поставить галочку в пункте «Искать вверх». После этого поиск будет происходить вверх по тексту от курсора. Если вам принципиально, какие буквы используются в слове, большие или маленькие, то поставьте галочку в пункте «Учитывать регистр». Если не стоит галочка в пункте «Слово целиком», то слово будет находиться даже в том случае если оно входит в состав другого слова. Например, если вы ищите переменную с именем «b», то результатом поиска станет и первая буква слова begin.
Для того, что бы результатом поиска не стало слово, в состав которого входит ваше слово, поставьте галочку в данном пункте. Ко всему вышесказанному, стоит добавить, что кроме слова можно искать и сочетание слов или целую строку. Смена идентификатора. Ниже по тексту мы познакомились с командой «Переименовать».
Есть ещё подобная команда, позволяющая переименовывать идентификаторы. Она отличается от предыдущей тем, что можно контролировать процесс замены идентификаторов. Эту команду можно вызвать из меню «Правка - Заменить» или с помощью комбинации клавиш «Ctr+R». При этом появляется следующее окно: Принцип поиска тот же, как и в предыдущем случае. Когда нужное слово найдено, можно нажать кнопку «Заменить».
После этого найденное слово заменится на то, которое находится в поле «Заменить на». Затем снова нужно нажать кнопку «Искать далее». В этом и заключается контроль.
Это удобно в том случае, если нам понадобилось из одной переменной сделать две с разными именами. При нажатии кнопки «Заменить всё» появится следующее окно: В этом окне вы можете или подтвердить замену найденного слова кнопкой «Да» или не подтвердить кнопкой «Нет».
Следующее слово будет найдено автоматически и снова появится данное окно. Если нажать кнопку «Всё», то это будет равносильно вызову, уже известной нам, команды «Переименовать». Настройка редактора кода.
Что бы пользоваться всеми возможностями редактора кода его необходимо настроить. Это делается в окне «Настройки», которое вызывается из пункта меню «Сервис - Настройки». В левой части окна находятся вкладки. Необходимо выбрать вкладку «Редактор». Окно, которое должно появиться, представлено далее на рисунке. В этом окне можно выбрать шрифт и его размер, а так же в нём есть следующие пункты: Пункт «Показывать номера строк».
Если поставить галочку в этом пункте, слева от кода появится столбик, где будут находиться номера строк. Это удобно, когда у вас большой текст и при компиляции выйдет несколько ошибок. У каждой ошибки указывается номер строки, в которой эта ошибка допущена. Если строки пронумерованы, то нетрудно будет найти эти ошибки в тексте. Пункт «Подсвечивать парные скобки». При выборе данного пункта будут подсвечиваться парные скобки. Говоря другим языком, будут подсвечиваться открывающая и закрывающая скобки.
Скобки подсвечиваются если курсор стоит рядом с любой из скобок, рядом с открывающей или с закрывающей. Эта функция удобна, если вам необходимо написать большую «многоэтажную» формулу. Далее пример того, как это выглядит в редакторе кода: Пункт «Подсвечивать парные операторные скобки». В данном случае операторными скобками называются слова begin и end. Begin – открывающая операторная скобка, end – закрывающая операторная скобка. Очень удобная функция, рекомендую. Пример: Пункт «Разрешить сворачивание кода».
Удобная функция, если у вас достаточно большой код с большим числом подпрограмм. При включении данной функции код можно минимизировать, убрав тело подпрограммы или основной программы.
Также можно минимизировать разделы описания переменных и констант. Поставив галочку, вы сами увидите, как и что можно минимизировать.
Пример: До минимизации: После минимизации: Пункт «Конвертировать Тab в пробелы». При выборе данного пункта, при нажатии кнопки Tab будут вставляться пробелы. Причём количество вставляемых пробелов так же можно выбрать. Пункт «Переходить к месту ошибки в стандартных модулях».
Что такое модуль мы ещё не знаем. Об этом речь будет идти в следующем параграфе.
Забегая вперёд, скажу следующее. Все процедуры и функции, которыми мы уже умеем пользоваться, находятся в одном из стандартных модулей. Если произойдёт ошибка во время выполнения какой-либо такой подпрограммы, то, если данный пункт выбран, автоматически откроется текст стандартного модуля и курсор установиться в строчке, при выполнении которой произошла ошибка. В любом случае пока ставить здесь галочку не рекомендую. Пока у вас не достаточно знаний для понимания текстов модулей. К тому же если вы случайно измените текст модуля и сохраните изменения, то исправить модуль вы уже вряд ли сможете.
Анализ кода времени разработки (Intellisense). При набирании кода, вы должны были заметить, что при набирании процедуры или функции после ввода открывающей скобки появляется подсказка. Выглядит это следующим образом: В левом верхнем углу подсказки написано «1 из 2». Это означает, что процедур с данным именем две, т.е. Всего две перегруженные процедуры. Выбрать нужную можно нажатием кнопки со стрелочкой вверх или кнопки со стрелочкой вниз.
Внизу подсказки даётся описание процедуры. Данная подсказка работает в том случае если стоит галочка в пункте «Подсказка параметров функций». Данный пункт находится во вкладке Intellisense. Окно данной вкладки показано далее на рисунке: Пункт «Включён». Данный пункт включает или выключает анализ времени разработки.
Что это такое? Можно сказать, что это некая подпрограмма, которая постоянно отслеживает то, что вы набираете в редакторе кода и предлагает вам всякого рода подсказки, которые можно включить или выключить.
Пункт «Подсказки при наведении мышью». Название говорит само за себя.
Включите данный пункт и попробуйте открыть любой код программы. Поводите мышкой, и вы увидите, как для вас будут появляться различные подсказки. Данная функция очень удобна при изучении чужого кода.
Пример: Подсказка может подсказывать не только описание процедур и функций, но и тип переменных. Пункт «Подсказка по точке». Данный пункт рекомендую не отключать. Подсказка появляется после ввода точки. Как вы уже знаете, точка используется для обращения к полям переменных типа запись. Именно в этом случае и выходит подсказка, о том какие поля существуют у данной переменной. Так же точка используется в некоторых других случаях, о которых мы ещё не знаем, но в которых так же будет всплывать подсказка.
В данном случае можно клавишами «вверх» и «вниз» выбрать нужное слово и нажать «Enter». После чего данное слово автоматически появится в тексте кода. Пример: Пункт «Подсказка по нажатию клавиш». При включенном данном пункте, во время набора кода при нажатии практически любой клавиши будет всплывать подсказка.
Причем, так же как и в предыдущем случае, клавишами «вверх», «вниз» можно выбрать нужное слово и нажать «Enter». Это слово появится у вас в коде. Данную возможность можно использовать и в качестве справочника. Если вы забыли, как пишется то или иное слово, то вам не нужно открывать справку, что бы посмотреть на него. Достаточно набрать первую букву или первые две буквы, и выбрать это слово из списка.
Так же если вы забыли описание той или иной функции или процедуры, то наберите её имя и вам выйдет в качестве подсказки описание этой подпрограммы. Пример: Пункт «Панель навигации по исходному коду». При выборе данного пункта над окном, в котором вводится текст, появляется панель навигации по исходному коду в виде двух всплывающих списков. В правом списке находятся все подпрограммы и переменные, которые описаны в тексте программы. Выбрав любую из них, курсор автоматически установится в место, где данная подпрограмма или переменная описывается.
Очень удобно, если у вас большой текст программы. Пример: Левый всплывающий список пока не понадобится, т.к. Пока не изучили ООП. Настройку вложенности пространства имён так же пока не трогайте. Отладка программ.
Как было сказано выше отладка кода – это исправление ошибок. В PascalABC.NET существуют очень удобные средства для отладки программы. О них и пойдёт речь в данном подразделе. Самое первое средство отладки, которое вы узнали – это команда «Выполнить», которая находится на панели инструментов. Так же эту команду можно вызвать из меню: «Программа - Выполнить», или клавишей «F9». После вызова данной команды программа запускается на выполнение. Если вы не хотите запускать программу, а просто хотите проверить её на наличие синтаксических ошибок, то можете вызвать команду «Компилировать».
Эта команда запускается из меню: «Программа - Компилировать» или сочетанием клавиш «Ctr+F9». Примечание: у этой команды несколько иное назначение, она компилирует программу, но не запускает её. Подробнее об этой команде мы узнаем позднее, однако лично я часто использую её именно для проверки ошибок. Просмотр промежуточных значений переменных. Очень часто вновь написанная программа работает некорректно, и для того, что бы определить ошибку, необходимо знать промежуточные значения переменных в каком либо месте во время работы программы.
Учебник Pascal Abc Net
Для этого можно прописать в нужном месте кода команду по выводу на экран промежуточных значений переменных. Однако можно воспользоваться и другим заложенным в PascalABC.NET средством. Поставьте большую красную точку слева от кода напротив нужной строчки. Делается это одинарным нажатием левой кнопкой мыши. При этом строка выделится красным цветом. У вас получится следующее: После вызова команды «Выполнить», программа остановит свою работу, выполнив весь код до этой строчки. При этом данная строка выделится жёлтым цветом: Для просмотра значений переменных, существующих в программе, используется окно «Локальные переменные», которое можно вызвать из меню: «Вид-Локальные переменные».
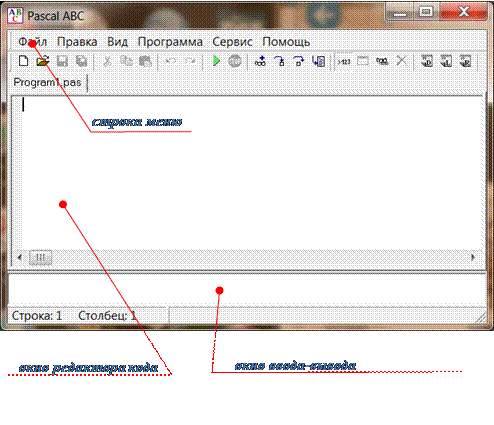
Это окно появляется под редактором кода, так же как и «Окно вывода», и выглядит следующим образом: Изучив значения переменных, можно продолжить работу программы, нажав кнопку «Выполнить». Если данная строчка находится в теле цикла, или подпрограммы, то дойдя снова до этой строчки, программа остановит свою работу. Досрочно завершить выполнение программы можно, нажав кнопку «Завершить» на панели инструментов: Или командой из меню: «Программа - Завершить», или сочетанием клавиш «Ctr+F2».
Убрать красную точку можно так же одинарным щелчком мыши. Пошаговое выполнение программы. Ещё одна возможность отладки программы – это пошаговое её выполнение.
С помощью клавиши «F8» вызывается на выполнение только один оператор кода. После выполнения одного оператора выполнение программы останавливается. После следующего нажатия «F8» снова выполняется один оператор.
Вместо клавиши «F8» можно вызвать эту же команду из меню: «Программа - Шаг без входа в подпрограмму». Используя данную команду, вы не сможете зайти в тело подпрограммы. Подпрограмма полностью выполнится, и вы остановитесь на следующем операторе.
Для того, что бы зайти в подпрограмму используйте команду «Программа - Шаг с входом в подпрограмму» или клавишу «F7». Электронный задачник по программированию. В интегрированной системе программирования PascalABC.NET есть встроенный задачник по программированию. Его удобно использовать для самостоятельных занятий, а так же для проведения тестов и экзаменов по программированию. Компьютер даёт задание, а потом проверяет, правильно оно решено или нет. Рассмотрим, как это всё реализовано.
Получить или просмотреть задания можно в пункте меню «Модули - Просмотреть задания». При этом должно появиться следующее окно: В этом окне можно выбрать группу и номер задания. В низу окна даётся расшифровка темы каждой группы, а так же даётся количество заданий в этой группе и название выбранного задания – в данном окне «Begin1».
После выбора задания необходимо нажать кнопку «Просмотр» и задание выйдет в новом окне: Данное окно рассматривать не будем. Думаю, что вы сами легко с ним разберётесь.
Так же все задания какой либо группы можно просмотреть на одном листе. Для этого необходимо нажать кнопку с листком предыдущего окна.
При этом откроется интернет браузер, в котором будут все задания на одной страничке. Получив задание, его можно начинать решать. Для того, что бы компьютер мог проверить результат работы вашей программы, её необходимо вписать в шаблон, который можно создать, вызвав команду из пункта меню: «Модули - Создать шаблон программы». При этом вы увидите следующее окно: В этом окне необходимо вписать нужное вам задание и нажать кнопку загрузка, после чего появится новая программа со следующим кодом: uses PT4; begin Task( 'Begin1' ); end. Как раз в этот текст необходимо вписать ваш код и нажать кнопку выполнить.
Все числовые данные, которые даются в задании, необходимо считать с помощью процедуры read. Все данные, которые необходимо получить, решив задание, необходимо вывести с помощью процедуры write. Например, код программы, которая решает задание Begin1, будет выглядеть следующим образом: uses PT4; var a,P: real; begin Task( 'Begin1' ); read(a); P:= 4.a; write(P); end. После нажатия кнопки «Выполнить», вы увидите следующее окно: Если задание решено верно, то внизу окна так и будет написано: «Верное решение». Плюс к тому, что компьютер определяет правильность вашего решения, компьютер ещё ведёт статистику ваших занятий.
Для того, что бы её просмотреть необходимо вызвать команду из меню: «Модули - Просмотреть результаты», после чего вы увидите следующее окно: Такой способ занятий, как было описано выше не совсем удобен, т.к. Cначала необходимо найти задание в одном окне, затем создать шаблон в другом. Можно поступить иначе. Создать шаблон, затем запустить его на выполнение. При этом появится окно с заданием. Если вы ещё не написали свой код, то в статистике будет записано «Ознакомительный запуск». Окно представлено далее на рисунке.
После решения данной задачи можно стереть свой код из шаблона и поменять строчку Task( ‘ Begin1 ’ ) на Task( ‘ Begin2 ’ ). Процедура Task формирует задание, которое указано в скобках.
Далее, можно запустить программу на выполнение и вы увидите новое задание в ознакомительном режиме. Конечно если задание сложное, то вам придётся открыть его в отдельном окошке, что бы во время написания кода посматривать на него.
Но шаблон вполне можно менять самому. Теперь ряд нюансов. В данном электронном задачнике множество заданий, но не все они распространяются свободно. Это значит, что не все задания могут быть проверены компьютером, если вы просто скачали из интернета PascalABC.NET. Обратите внимание, на то, что в левом верхнем углу окна представленного на предыдущем рисунке есть название задания, и если это задание в свободном распространении, то оно помечено символом « є». Поэтому вы сразу можете определить стоит делать это задание или нет. Если задание распространяется не свободно, то оно проверено не будет.
Далее в таблице приведены группы и номера заданий, которые распространяются свободно, и которые вы можете решать. На мой взгляд, их вполне достаточно.
Задание номера Begin 1-40 Integer 1-30 Boolean 1-40 If 4,6,8,12,22,26 Case 2,4,9,10,18 For 5,12,13,15,16,19,20,33,36 While 1,2,4,7,11,12,22,23 Series 1,15-17,19,21,30 Proc 4,8,10,20,21,25,40 Minimax 1,6,12,19,22 Array 4,7,16,32,47,54,63,71,79,89,92,108,112,116,134 Matrix 7,24,36,53,74,82,88,100 String 9,10,19,29,41,44,63,70 File 2,10,25,27,41,43,48,50,58,61,63,67,74 Text 1,4,16,21,24,34,38,42,44,57 Param 1,17,30,40,49,53,59-61 Recur 1,4,5,10,14-18,21,25,27 В задачнике есть ещё несколько групп, которые не приведены в таблице. Для решения задач из этих групп вам понадобятся знания, которые ещё не даны или не даются в данном учебнике вообще.
Полный список вы можете узнать на официальном сайте PascalABC.NET. Следующий нюанс. Если в условии даны значения нескольких переменных, в виде двух и более строчек, то вводить их надо по порядку по строчкам, а не по столбикам. Например, задание «Begin 40»: Для ввода данных необходимо написать следующий код: read(A1,B1,C1,A2,B2,C2); Если вы введёте в порядке по столбикам: read(A1,A2,B1,B2,C1,C2); то вы получите неверный результат. В некоторых задачах для вывода необходимо сформировать строку. При этом необходимо предусмотреть пробелы между словами и отсутствие пробела в конце строки.
Если где-то вылезет не нужный пробел, то задача будет решена не верно. Для примера решим задание «Case18». Суть задания в том, что необходимо сформировать разговорную строку из целого числа. Например, имеем число 114, нам необходимо получить строку «сто четырнадцать».
В моём нынешнем понимании, учебник нового поколения должен содержать в себе описание языка с простыми и понятными примерами применения тех или иных его конструкций. В справке это есть. Дальше поэтапная разработка одного или двух крупных приложений (в том случае, если приложение с применением всей доступной графической функциональности будет разработано отдельно), с применением всей доступной функциональности и возможностей языка и среды, а также детальным разъяснением используемой алгоритмики и механики. Справка с кучей примеров слишком объёмная для быстрого освоения, справка нужна уже для более детального погружения. А учебник в начале должен фокусироваться на поверхности, доступной каждому новичку, а затем только втягивать в погружение на самые труднодоступные глубины. Процесс должен напоминать школу, урок за уроком: от простого к трудному, но интересному и нужному.
Также процесс обучения или самообучения должен напоминать поэтапное построение мозаики или пазла из множества кусочков. Оформление учебника тут действительно оказывает достаточно серьёзное влияние на восприятие информации, но не является фундаментальным фактором. Главенствующий принцип обучения - это лестница, по которой ученик поднимается в своём познании и мере понимания алгоритмики до того уровня, на котором он пожелает остановиться, если он не ставит себе задачи освоения всех доступных возможностей. Ещё хотел бы добавить некоторые пожелания по учебнику В современной версии учебника также должен быть раздел, в котором поэтапно описывается создание полноценного web-сценария или целостного cgi web-сайта, используя все доступные возможности новой версии языка паскаль. Я считаю, что паскаль должен быть удобен не только для написания программ, но для написания web-сценариев и полноценных сайтов со всей требуемой функциональностью. Должна быть описана алгоритмика написания удобного интерактивного web-ресурса и/или web-приложения.
Я так не думаю. Нет ничего невозможного. Я представляю себе учебник из минимум 4 основных частей:. Описание поэтапной (от простого к трудному) разработки какого-нибудь полезного приложения для Windows;.
Описание поэтапной (также от простого к трудному) разработки какой-нибудь игры с использованием всей доступной функциональности системы на последнем этапе;. Описание поэтапной (также от простого к трудному) разработки web-сайта и/или web-приложения;. Тонкости и хитрости программирования в системе. Да, объём достаточно большой, но можно распределить его на несколько томов, дополняющих и расширяющих друг друга. Справочник по языку (материал из справки) можно вообще не включать, так как он уже есть в электронном виде и достаточно подробный. Акцент я делаю преимущественно на электронной версии учебника. Каждый из четырёх пунктов может быть вообще одним из четырёх небольших томов.
Любой программный продукт ведь развивается последовательно, поэтапно. Он же не сразу превращается в крупный серьёзный проект. На каждом этапе разработки любого приложения с нуля автор накапливает опыт и знания постепенно. А окончательный результат должен быть виден только в самом конце пути, когда цель будет достигнута. Либо, если возможны промежуточные результаты, то достигнув первого промежуточного результата, автор может не пожелать идти дальше. Ему может быть достаточно того опыта и знаний, которые он получит «шагая» до первого промежуточного результата своей учёбы.
По сути своей, предложенный вариант учебника представляет собой большой набор примеров, которые, в итоге, собираются в единое целое, как в детстве собирался любой конструктор. После достаточно продолжительных размышлений и даже некоторых переосмыслений, понял суть своих идей для учебника чуть глубже. Я действительно забегаю далеко вперёд со своими идеями по учебнику, но считаю, что они принесут наиболее ощутимую пользу и заставят его будущих авторов соотнестись с ними и выработать что-то более приемлемое с какой-нибудь иной точки зрения. Мне будет приятно, если хоть небольшая часть моих идей найдёт отклик у авторов будущих учебников или самоучителей.
Лишь отчасти соглашусь с тем, что нужно начинать с учебника для начинающих, так как считаю, что этот этап давно пройден уже самим фактом существования такой удобной для новичков системы программирования и достаточно подробной справки, а также множества примеров программ, описывающих применение тех или иных возможностей языка паскаль нового поколения. Дальше нужно уже переходить на новый уровень обучения языку Существует одна проблема на текущем уровне обучения программированию - это калейдоскоп знаний из кусочков информации, раскиданных по разным папкам и файлам, а также сайтам в интернете, форумам. Хотелось бы в новом учебнике увидеть целостную мозаику знаний, собранную из всех нужных и полезных кусочков, наработок и опыта преподавания, а также программирования в системе. Мои идеи сосредоточены именно на этом, но они - это лишь некоторые варианты конкретной реализации мозаики знаний по новому паскалю из доступного человеческому разуму множества.
Comments are closed.